
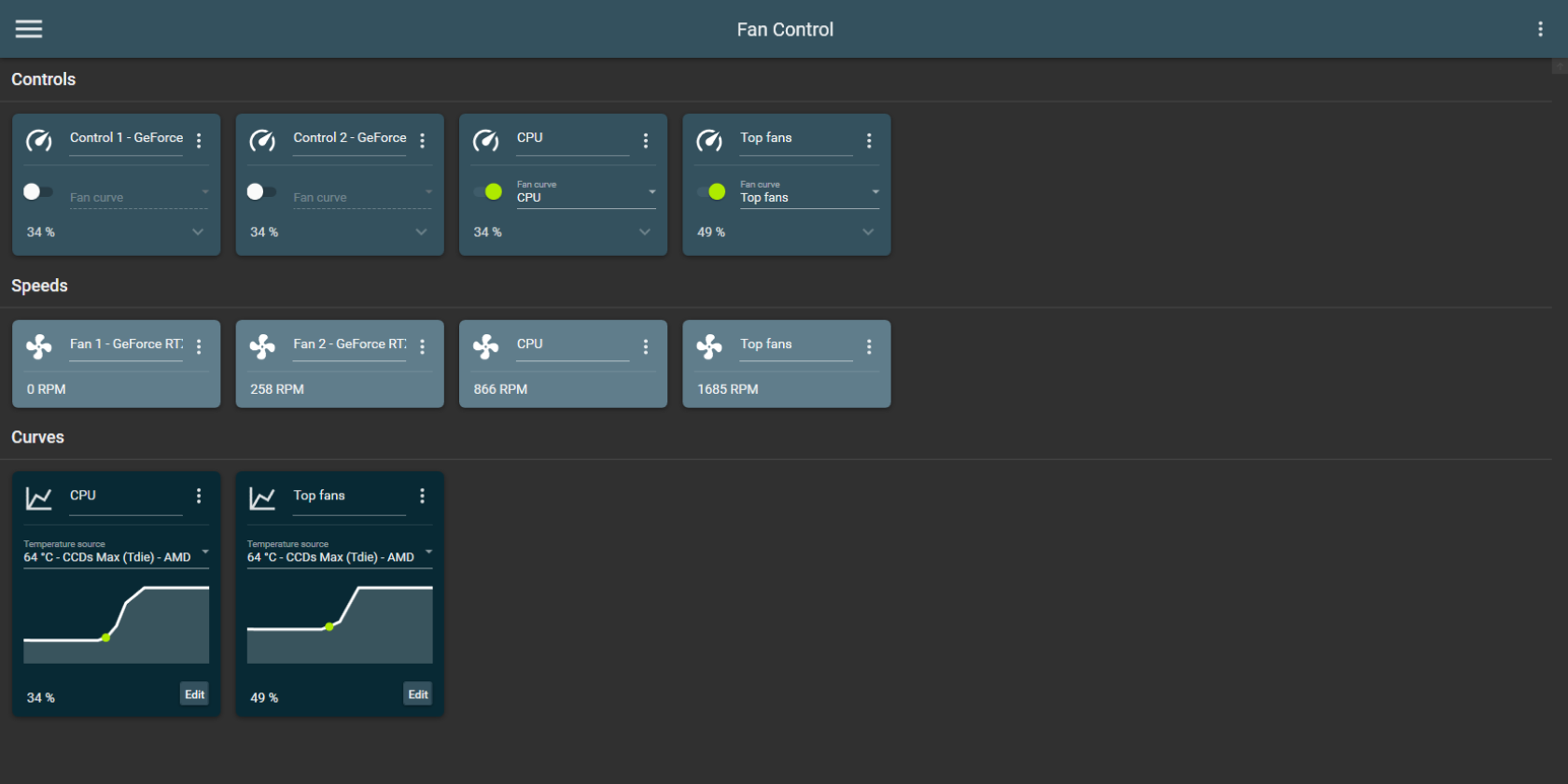
We generally don’t recommend this until you have a fan profile you’re happy with. Optionally, you can check the “remember it” box to make these changes persist. On each of the PWM entries, change from “SmartGuardian” to “Software controlled” to let SpeedFan take over control. The active fans usually show “SmartGuardian” as value, which stands for chip-based control. Where it shows “NO”, no fan is connected. If you don’t have an IT-ISA entry, your PC may not support fan control, but you can click each chip and look for switches with “PWM 1 mode”, PW 2 mode”, etc., which stand for the available fan controllers and respectively fans. In the “Advanced” tab, click the drop-down next to “Chip” and select the entry that starts with “IT” and ends with “ISA”. Once you’ve noted this information down, click “Configure”. Maximum rated temps vary depending on the hardware, but you should generally be very concerned if a temperature is over 85C. A tick means that your hardware is running within expected temperatures, a down-arrow that it’s nice and cool, and a flame that it’s too hot. You should check this both at rest and under load before we get started. On the left-hand side are the fans’ revolutions per minute, or RPM, while the right-hand side crucially shows the temperature of your core components. You’ll be bombarded with some information on opening Speed Fan. We won’t insult your intelligence by walking you through the install wizard, but here’s a handy link to a download page. This way you can keep an eye on all component temps and get an idea about how cool or hot your PC is.The first step to check fan speed is to download and install SpeedFan. With this application, you can very easily monitor temperatures both for your CPU and ultimately for your GPU. Most fan controllers don't display system-related information unless it has to do with the fans themselves. The idea behind the fans working with these types of programs lies in the PWM controller which is basically represented by the fourth pin on all fan connectors. Those will not work with speed controlling software. The problem arises if you're dealing with older design three or two-pin fans. Now, in most cases you'd be dealing with a four-pin version which ultimately means you can control the speed of your fans through any specialized software, such as FanCtrl. When you install your fan in the case and place the connector on your motherboard, you'll notice there's a number of pins on the fan.
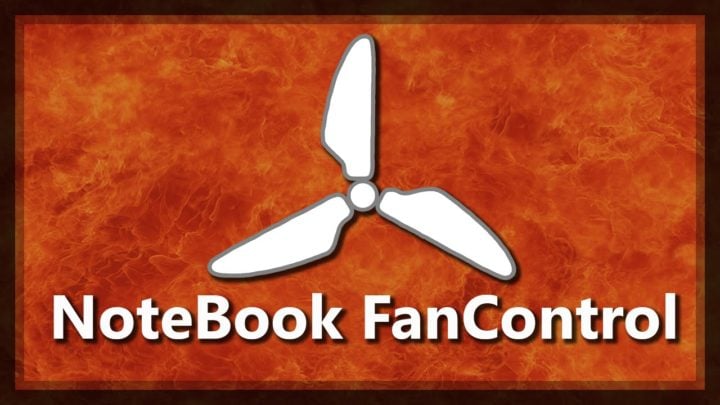
The second of the two requirements can be achieved with FanCtrl (or FanControl). What you need is lots of fans inside your case and a smart way to control their speed. If you're relying on your PC heavily, regardless of the reason, be it gaming or programming, there's no doubt the temperature inside your components is spiking up like crazy.


 0 kommentar(er)
0 kommentar(er)
